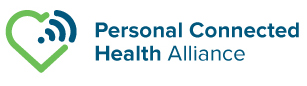Continua Conformance Testing FAQs
Introduction
Continua conformance program requires devices and services under test to demonstrate their conformance against the Continua Design Guidelines and its underlying standards. And, if going through Continua certification, the ability to interoperate with other products already certified.
The Conformance against the standards is demonstrated executing the applicable Test Cases with the the Continua Test Tool (CTT).
The Interoperability (IOP) with other certified products is demonstrated executing the Interoperability Test Procedures against the corresponding certified devices on the Continua Certified Product Showcase.
Because many Continua Members have faced problems to configure and operate the Reference Devices, the Continua Certification Experts (CCE) Task Force has elaborated this page to explain step-by-step how to do it.
DISCLAIMER: This page is a Guide for Dummies, its goal is to explain as easier as possible how to use the Reference Devices. It does not intend to replace the Device Vendor documentation and the information might contain errors or lack of details.
Interoperability Testing Scope
The Device Under Test (DUT) must be tested against up to 3 other Continua Certified Product Showcase products (if they exists) and shall PASS all applicable Test Procedures.
The Test Lab will choose the three Reference Devices for IOP testing which will maximize the amount of IOP testing coverage supported by DUT. For instance, if DUT is a Manager that supports several Device Specializations, the Test Lab will choose one Agent from each Device Specialization supported (up to 3 agents), instead of to select three agents from the same Device Specialization.
If one configuration/feature or Device Specialization is not supported by any of the Test Bed Reference Devices then the IOP testing will be executed against CESL Example Agents or GUI Manager.
Interoperability Test Procedures
IOP Test Procedures are focus in real world scenarios and they verify basic devices functionalities, such as connection, measurements reports, etc.
IOP Test Procedures cover the following scenarios:
- Single Device Connection (Mandatory)
- Unexpected Disconnection (Optional – Not required for certification, but recommended)
- Unexpected Power-Off (Optional – Not required for certification, but recommended)
- Multiple Devices Connection (Mandatory)
- Temporally Stored Measurements (Mandatory)
- PM-Store (Mandatory, if device supports PM-Store)
- Scanner (Mandatory, if device supports Scanner)
Depending on the nature of the two devices executing the procedures, some devices may find it difficult or impossible to perform. In this case, a best effort will be made to execute as much of the procedures as possible and the rest will be skipped.
Dongle Availability
According to the Continua Test Tool (CTT) installation guide, the hardware to be used for Bluetooth HDP (Health Device Profile) is the “Stollmann BlueDev + P25/G2/HDP” USB dongle. This device has been discontinued by Stollmann (now Telit) and is no longer commercially available. Currently, there is no substitute for this device as most of the Bluetooth healthcare devices implement the Low Energy version and not the HDP version.
PCHA is working with the Bluetooth SIG on getting the PTS USB dual dongle (https://bluetoothstore.org/) fully operative under CTT for both Bluetooth HDP and Bluetooth Low Energy. Actually, this PTS dongle is not working under CTT because the dual driver (for both HDP and BLE) is not compatible with Continua shims integrated into the CTT. An alternative option for BLE to be used in the CTT is the CSR BLE dongle, available in the following resellers:
https://www.amazon.es/Bluetooth-Adaptador-Receptor-inal%C3%A1mbrico-AC827/dp/B0744DD97J
http://www.electrodragon.com/product/csr-usb-bt-4-0-bluetooth-dongle/
Configuration for IOP Test Bed Devices
2500 PalmSAT® Pulse Oximeter
Description: USB Agent with Pulse Oximeter Device Specialization
Webpage: http://www.nonin.com/HomeCare/PalmSAT2500
The Agent is composed by two parts:
- Main Unit: Handheld PulseOx PalmSAT 2500
- Adapter: USB Adapter 1000USB-C
Operation Steps:
1. Plug the USB Connector in Manager USB Socket → Use Continua USB Driver available in Test Tool and CESL Release Package
2. Press ON Button → The Pulse Oximeter automatically takes measurements and sends them to Continua Manager. Pulse Oximeter sends measurements continuously
Toshiba Bluetooth Stack for Windows
Description: Bluetooth Stack including a Continua Manager for Blood Pressure Monitor, Weighing Scale, Cardiovascular (Pedometer), Thermometer, Pulse Oximeter and Glucose Meter device specialization
The Manager is composed by two parts:
- Bluetooth Radio Hardware: It works with Toshiba laptops with Bluetooth or Toshiba dongles (for instance, with this dongle). It may work with other dongles.
- Bluetooth Stack: It is available in Toshiba website. Download it in this link.
Installation Steps:
1. Plug Toshiba Bluetooth Dongle in PC or use a Toshiba laptop with Bluetooth
2. Install Toshiba Bluetooth Stack
Operation Steps:
1. Enable the discoverable mode in the Agent that is going to be connected to the Manager and pair the device using the Toshiba connection panel
2. Go to Start > All Programs > Toshiba > Bluetooth > Add new connection, then the Bluetooth Stack will discover all devices around (Continua and non-Continua devices)
3. Select the device you want to connect to your manager and click Next
4. Insert the PIN code used for your device and click Accept
5. When the connection is completed, the Manager should show the paired Agent
IMPORTANT NOTE: Toshiba Bluetooth Manager does not initiate the Bluetooth connection, it keeps waiting for the Agent to open the Bluetooth data channel. If you run Toshiba Manager against an Agent that also keeps waiting for the Manager to establish the Bluetooth channel, the connection will never be completed because both devices keep waiting.
This issue happens when you run Toshiba Manager against CESL Example Agents → No connection is established as both are waiting for the other device to start the Bluetooth connection
6. If the Agent is able to start the Bluetooth connection (for instance, A&D BPM), it will successfully connect with Toshiba Manager and it will start exchanging data
7. The yellow and green lines indicate that the devices are connected, it can also be checked on the Windows Toolbar, showing a Bluetooth green icon:
8. When the measurement has been received, a notification is shown on the Toolbar, but no data is displayed
9. In order to check the received measurements, it is necessary to access to a XML file where the information is included. In this case the folder where the data has been stored is: C:\Documents and Settings\All Users\Documents\Healthcare\BloodPressureMonitor\A&D Medical\UA-767PBT-C\65535
A&D UA-767PBT-C Blood Pressure Monitor
Description: Bluetooth Agent with Blood Pressure Monitor Device Specialization. It supports Secure Simple Paring (SSP) - Just Works and PIN Paring. It stores temporary measurements.
Webpage: http://www.aandd.jp/products/medical/bluetooth/ua_767pbt_c.html
Operation Steps:
1. Enable the Discoverable Mode. Remove the batteries, press “START” button several times and insert the batteries again → The device will be in Discoverable and Connectable Mode during 60 seconds.
2. Press “START” button → The device will start a measurement acquisition.
3. Manager starts Discovery Process and finds the A&D Blood Pressure Monitor (BPM).
4. Manager initiates the Pairing Process. If Manager supports SSP, the paring is completed without user interaction, otherwise, the A&D BPM will request the PIN code (PIN code is “123456”).
5. When the pairing has been completed, the agent connects directly with Manager and will send the acquired measurement.
6. If A&D BPM has stored measurement from previous acquisitions, it will send all measurements in batch mode → IMPORTANT: This operation may cause interoperability problems with some managers because they do not expect that agent sends a huge amount of measurements in multiple event report without the agent waits for event reports confirmation back.
7. Once Agent and Manager are bonded, next time that agent acquires a measurement it will initiate the Bluetooth connection directly (it is not necessary that manager performs the Discovery and Pairing again) and it will send the measurement directly.
A&D UC-321PBT-C Weighing Scale
Description: Bluetooth Agent with Weighing Scale Device Specialization. It supports Secure Simple Paring (SSP) - Just Works and PIN Paring. It stores temporary measurements.
Webpage: http://www.aandd.jp/products/medical/bluetooth/uc_321pbt_c.html
Operation Steps:
1. Enable the Discoverable Mode. Set Slide Switch in position “Weight B” (kg or lb) (the Bluetooth connection is enabled in Mode B only), remove the batteries, press “START” button several times and insert the batteries again → The device will be in Discoverable and Connectable Mode during 60 seconds
2. Press “START” button → The device will start a measurement acquisition
3. Manager starts Discovery Process and finds the A&D Weighing Scale (WS).
4. Manager initiates the Pairing Process. If Manager supports SSP, the paring is completed without user interaction, otherwise, the A&D WS will request the PIN code (PIN code is “123456”).
5. When the pairing has been completed, the agent connects directly with Manager and will send the acquired measurement.
6. If A&D WS has stored measurement from previous acquisitions, it will send all measurements in batch mode → IMPORTANT: This operation may cause interoperability problems with some managers because they do not expect that agent sends a huge amount of measurements in multiple event report without the agent waits for event reports confirmation back.
7. Once Agent and Manager are bonded, next time that agent acquires a measurement it will initiate the Bluetooth connection directly (it is not necessary that manager performs the Discovery and Pairing again) and it will send the measurement directly.
TaiDoc FORA D40
Description: Bluetooth Agent with Blood Pressure Monitor and Glucose Meter Device Specializations. It supports PIN Pairing.
Webpage: http://www.foracare.com/Blood-Pressure-D40.html
Operation Steps:
1. Insert the batteries in the device.
2. Prepare a vital sign data. Power ON, press “START” button, take a measurement and then Power OFF.
3. After taking the measurements, press "RF" button, Bluetooth LED will be turned on and turned off soon → It means Bluetooth hardware is ready and device will move to discoverable mode, the Blood Pressure Monitor user interface will display the “PLC” message.
4. Manager starts Discovery Process and finds the Fora Blood Pressure Monitor/Glucose Meter (BPM/GM).
5. Manager initiates de Pairing Process, the Fora BPM/GM will request the PIN code (PIN code is “111111”).
6. When the pairing has been completed, the agent connects directly with Manager and will send the acquired measurement.
NOTE: Different behaviors have been observed when "RF" button is pressed. With some devices, the Bluetooth LED turns on and turns off (as explained above); with other devices, the Bluetooth LED blinks
Stollmann BlueMod+P2x/G2/IEEE/415
Description: Bluetooth Agent with Weighing Scale Device Specialization
Webpage: http://www.stollmann.de/en/modules/bluetooth-products/bluemod-p24p25g2.html
The Agent is composed by two parts:
- Stollmann BlueMod+P2x/G2/IEEE Board: The board includes the Bluetooth chipset with firmware implementing the Bluetooth HDP profile and the IEEE 11073 protocol.
- IEEE Agent Test Application: It is a PC application used to control the Bluetooth board. The software is included in Evaluation Kit CD.
Operation Steps:
1. Install IEEE Agent Test Application to operate the device.
2. Connect the BlueMod+P2x/G2/IEEE Board to the PC where the application is installed through a USB cable. The board uses FTDI USB-Serial Port chip. The driver is available in this link.
3. Open the application and set the COM port where the board is connected, for instance "COM27".
4. Open the selected COM port by clicking in "Open Port" button.
5.Reset the module by clicking in "Reset" button.
6. Make the Stollmann Agent visible
The IEEE specific firmware of the BlueMod+P25/G2/IEEE module is configured to no Bluetooth visibility as default. The ability to accept connections and its reaction to paging and/or inquiry requests is also disabled.
To enable the Bluetooth visibility and its ability to accept connections and its reaction to paging and/or inquiry requests, the IEEE Agent Test Application needs to press the button “Pairable Mode” include a timeout to enable the visibility for the defined time according the value “timeout in sec.”.
7. Perform a Discovery with the Manager, find the Stollmann Agent and perform the pairing with it. The Stollmann Agent will store the pairing information in the Bluetooth Module
8. Set the measurement value to be sent by clicking in "Edit Data" button and filling the value in pop-up window
9. Establish connection from the Stollmann Agent to the Manager Application and send the measurement data
Click on “Connect” button to establish a connection to the manager with the agent was bonding. This action opens the Bluetooth data channel, but it does not send the measurement data.
Click on “Send Test Data” button to send out the configured measurement data to the connected Manager.
NOTE: More information about the IEEE Test Agent Application is available in this link.
HealthLink PC Manager
Description: Continua software Manager Certified for all v1.0 Device Specializations for Bluetooth Transport and Weighing Scale Device Specialization only for USB Transport.
The Manager is composed by two parts:
- Bluetooth Radio Hardware: It works with most of the standard Bluetooth dongles
- GUI Manager Application: It is available in LNI website in this link.
Installation Steps:
1. Plug the Bluetooth Dongle and install Bluetooth driver/stack included in HealthLink distribution package. Note that typically Windows installs Microsoft Bluetooth driver/stack when user plugs the Bluetooth dongle, the default driver must be replaced with Bluetooth driver/stack included in HealthLink distribution package,
2. Install HealthLink GUI Manager.
Operation Steps:
1. Execute HealthLink PC Manager software
2. Select the Transport: Click on Edit > Advanced > Transport Settings and fill the Transport parameters
3. After every configuration, HealthLink needs to be restarted
4. For Bluetooth connection: Click on Edit > Search for devices
5. Discover the agent and connect it
6. For USB connection: Plug the USB Agent and use the USB driver included in HealthLink distribution package.
7. Once Agent and HealthLink are connected, HealthLink manager will show the received measurements.
Nonin Onyx II 9560 Fingertip Pulse Oximeter
Description: Bluetooth Agent with Pulse Oximeter Device Specialization. It supports PIN Paring only
Webpage: http://nonin.com/PulseOximetry/Finger/Onyx9560
Operation Steps:
1. Remove battery tray during several seconds and plug it again.
2. Insert your finger in Pulse Oximeter. Wait few seconds until Pulse Oximeter screen is turned on and LCD segment is blinking → The Agent is in discoverable and connectable state during 90 seconds.
3. Manager starts Discovery Process, it finds the Nonin Pulse Oximeter and it pairs with the Agent.
4. When Pulse Oximeter starts the measurement acquisition, Pulse Quality LED is in Red or Orange color (bad pulse quality).
5. After few seconds Pulse Quality LED becomes Green, the Pulse Oximeter acquires the measurement and sends it to the Manager.
Vignet PC Manager
Description: Bluetooth Continua software Manager Certified for Pulse Oximeter Device Specialization only. Note that the manager supports also Blood Pressure Monitor and Weighing Scale Device Specializations, but they are not Continua Certified, therefore, they cannot be used for Interoperability Testing.
The Manager is composed by two parts:
- Bluetooth Radio Hardware: It requires Stollmann BlueDev+P25/G2/HDP Board for Bluetooth connection. It can be acquired in this link.
- PC Manager Software: Contact Vignet (http://www.vignetcorp.com/) to acquire it.
Operation Steps:
1. Launch Vignet PC Manager Software:
- Go to C:\ProgramFiles\CESL_Binary\bin and execute Launch.exe
- This application will launch VignetManager.exe and VignetService.exe
2. Discover the agent and connect to it using VignetService.exe
3. Once Vignet PC Manager and Agent are connected, measurements will be received and showed in Vignet Manager GUI
Bluegiga eHealth Bluetooth Gateway
Description: Embedded Bluetooth Manager for all v1.0 Device Specializations. It is a Linux based device platform enabling the development of complete health and medical solutions.
The eHelath Gateway has a web application embedded:
- This application allows operator to configure the Manager.
- This application does not show the measurements received by the Manager.
Manager forward acquired measurements to a configurable backend:
- Google Health: It cannot be used because it has been disabled by Google.
- FTP Server: The user must setup an FTP Server to receive the measurements and inspect them.
Operation Steps:
1. Connect the PC with Bluegiga eHealth Gateway using an Ethernet cable
2. Set manually the PC IP address inside Bluegiga eHealth Gateway subnet
3. Configure Backend Server → FTP backend for eHealth
4. Install in PC the FTP Server for Backend (e.g. FileZilla)
5. Configure FTP Server
a) Add a Group
b) Add a User in “General” Page
c) Add a User in “Shared Folders”
6. Connect the Agent with Bluegiga eHealth Bluetooth Gateway and send the measurements.
7. The Bluegiga eHealth Bluetooth Gateway will receive the measurements and it will forward them to FTP Server.
8. The operator must check the measurements in FTP Server because Bluegiga eHealth Bluetooth Gateway does not have User Interface.